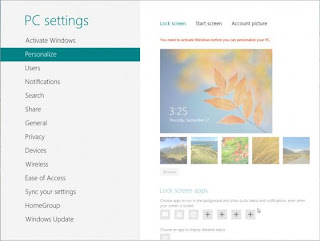| Total Items: | |
| SubTotal: | |
| Tax Cost: | |
| Shipping Cost: | |
| Final Total: |
Wednesday, December 26, 2012
Tutorial Penggunaan Windows 8 dan Personalization
Tutorial Penggunaan Windows 8 dan Personalization
Windows 8 mungkin baru akan berkembang pada tahun 2013 nanti. Tetapi, mulai 2012 ini kita harus memahami tentang Penggunaan Windows 8 dari mulai setting,themes,personalization,application dan lainnya berikut tutorial panduannya.From the charm menu, you can click on the icons at the top ("search") and it shows you all of your installed applications (this would be akin to doing Start / All Programs in Windows 7). You'll see a search bar like the image above and to the left you can browse through all your applications.
When you look for / find the app you want or simply scroll through the application of sight Charm / Search, you can right-click the application, and at the bottom of the screen you are given the option to Pin to Start, which adds app for your Windows 8 Menu Style (THIS is a good idea because it puts a shortcut on your main menu screen so that every time you press the Home button or press the Windows-key, your application will appear in the main menu).
You can also Pin to Start things like Control Panel, Command Prompt, Run, etc. I usually pin everything I normally use / access to start which made it easy for me to go back to the main menu of Windows 8 style to start my apps. You will also see when you right click an app, you can also Pin to Taskbar. Pin to taskbar can run on almost any application windows 8 congenital, such as Office 2013, SkyDrive, Box.net, Real Player, etc.. Taskbar is no longer found myself working from old windows 7 "taskbar." This is one you can continue to use crutches, or just moved into the 21st century and start using native Windows 8 menu.
Note: You will also see when you right click an app, at the bottom of the screen you can choose to run the application as Administrator, uninstall applications, find the file / location applications. This is very helpful "things" we use occasionally in Windows 7 in the past that you now have a shortcut to run.
Another option from the menu Charm (when you move your mouse cursor to the bottom right, or swipe right thumb to the left of the right edge of the tablet) is a Settings option (the option under the charm) when you click Settings. This is where a lot of common things, such as the Control Panel.
Some terms that are often used in Windows 8 is :
- Power button is where you choose to shutdown, hibernate or restart the computer or device.
- Networking is when you're choosing a WiFi connection you want to connect keuntuk connected to the Internet, and other communities.
- Change PC Setup is where you can change other things that do not exist in the Control Panel as desktop backgrounds, photos you link to logon, use logon passwords and so forth.
- Basically click Settings place and you will get a lot of things that normally you can access for configuration.
So with the basics under your belt, this is where you learn to be Windows 8 WinXP/Win7 people and not the people trying to run Windows 8. Instead of moving your cursor to pop up to the charm and then click Search to find your application later, or not moving your cursor to pop up to the charm and then click Settings and then go to Control Panel . You will do one of two things. If you are on a tablet (or keyboard-based Win8 devices), ADD all your applications, control panels, etc for Windows 8 menu style. It will take you a few minutes to right click and "Pin to Start" all applications and utilities, but after they were pinned, you'll almost never have to go fiddle with charm.
You will only press the Home button (on the tablet) or press the Windows key (on the keyboard-based systems) and from the menu, click / tap the app, and you run the application. To "switch" to another application, press the Home button or press the Windows key and click / tap other applications you want to run. All the apps stay in memory, you just "switch" between applications by simply pressing the Home button or press the Windows key to get to your application.
In the system keyboard, you can still use the Alt-Tab functionality between applications, so toggling between applications very easily. No more Start / Programs to get to the application. No need Charm / Settings / Control Panel to get to the Control Panel if you are just pinned to the Control Panel Windows 8 style main menu!
So what happens if you want to access an application that you pin to your menu? On the keyboard-based systems, in Menu 8 Windows, just start typing a few letters of the application or function you want to do, and "search" start working immediately. For example, on Windows 8 menu, if I start typing the letters notep, a search bar will appear at the top right and will zero in on the left of the Notepad application.
Assuming the app highlighted on the left, just press the Enter key when any key and it will start the app, do not click the button, nothing extra. If it appears multiple applications with notep, then either continue typing to zero in on the "app" that you want and press Enter to start, or you can arrow around / tap-touch / click on the application name on the left to select the "app" that you want. Fiddle with it, but effectively this is a very quick way to launch applications that may not be in your Windows 8 menu (yet).
If I start typing a word, if I have Microsoft Word on your system, it will show the Word, or Excel would give me the option to launch Excel. Or even things like printers will appear under the Settings option for me to "Add Printer," or clean under search settings will show options like "Connect to a Network."
Pinching between the start and just typing a few letters of something, I can launch applications, run utils, add a printer, and doing things Win8 system FASTER than what I thought was super efficient in WinXP or Win7. This is a trick to make Windows 8 is easy to use.
Now that you have the navigation know, go to the Windows Store and download the "app" for the most common things that you do, so things like there Box.com application, the application Acrobat reader, Picture viewer, Real Media Player app, etc.
Note: If you are looking for an application software sales, as much as you can scroll through the "Popular" apps or "Top free" app that shows you on the screen, if you want to "search" for an app to download, it is not intuitive how to find an app. How to search for an app is when you are in the store, raising the "charm" thing (move your mouse to the bottom right, or tablet, your right thumb sliding right to left to have a "charm" menu on the right side pop out and then use "search" function in charm). So just like you "find" your application earlier in this blog to find stuff on your local computer, when you are in the app Store and do a search, it will find applications in Store (ie: search for Acrobat, or Box, or alarm clock , or USA Today or the like).
When you install an application, it appears in the Windows 8 Style menu. Simply click on the app launch the application. However, from 8 Windows Style menu, you may want to move your most frequently used applications into the left side of your menu so that they are visible to you more often when you pop up the Windows 8 menu. To move an application to the mouse / keyboard, simply click and hold the mouse button down and "pull" to the left of the tablet app, tap the app you touch with your finger.
Then slide the app "down" and then to the left this takes. me a while to figure it out because I was trying to encourage logical application with my finger and immediately pull to the left which will tend to just launch the application. The trick is to touch the app with your finger, drag it down a bit, then to the left to move around! Move any non-application of commonly used from the left side to the right side so that they go out of your way.
Many times the application takes two spaces on the menu. All you do is right-click the application icon and at the bottom it will show "greater" or "small" to create icons of different sizes some option to make small icons bigger .. Strangely, you can not mark some icons and made them all "small" at the same time, you have to right click and "made small" one by one. It takes a few seconds to do, but you come back to buy more real estate on your Windows 8 menu to get more applications to run just 1 click (Note:. Touch if you have a tablet, some configuration first Best off doing with my mouse would normally plug the USB mouse into my tablet and run through some of the basic right. clicking configuration thing, or drag / drop icons for things MUCH faster with the mouse Everything "can" be done with your finger on the touch screen. was just not efficient if you has a lot to configure / setup).
When you are in an application Windows 8, you may find there is no application configuration options, settings, things you can do with the application you have in Windows XP or Windows 7 may have found applications as Tools / Options, or Options / Settings. With Windows 8, the application usually DO have the configuration settings, you just need to know how to find them. Here's the trick, application settings in Charm / Setting on Windows 8. Launch and sit in the Windows 8 app, and then with a touch tablet, slide your right thumb from right to left of the left edge of the tablet screen and press settings, the system keyboard, move your mouse cursor to the bottom right to withdraw Charm menu, then click Settings. By setting Charm / exposed, you will see the configuration settings for that application!
Also, when you are in a Windows 8 app, there are often more options when you "swipe down" from the top of the tablet, or "slide up" from the bottom of the tablet (or the keyboard-based systems, you position your mouse cursor on the top of the screen where the bar appears, or you move the mouse cursor at the top of the screen and right click). For example, when I'm in Internet Explorer in Windows 8 and want to have the Address Bar appears, or I want to switch between IE "tab", things like this pop up and give you the option of additional applications.
For application on your Windows 8 menu, there's also this thing called "Live Tile," where the screen icons, such as the way CNN news live tile contains the latest news and flipped through things, or Photos "Live Tile" flip through your pictures . You can turn off Live Tile (again, right-click the icon, choose to activate Tile live on / off). I find it annoying to have a flick through the items when I can not remember what icon is what it is, but it's really your call.
To flip through the application runs, you can Alt-Tab keyboard-based system, or either of the mouse or a touch tablet, move the cursor to the upper left corner and a small tile of applications running shows on the left side of the screen. You can right click and "near" one of their applications running. I used to close the application all the time because I'm old school and after running an application and do not need anymore, I shut it down. But after a while, I just leave the application running. They do not take up processing power and with 4-8GB of RAM in my system today I got a lot of memory. Every now and then I reboot my device / tablet / system but on occasion, and I would run my fingers into the top left and select the application to close.
And hidden in the left corner of the screen is the "start"-type thing right buttons that when clicked will display a list of common tasks such as Event Viewer, Disk Management, Command Prompt, Task Manager, Control Panel, Windows Explorer, Run, etc. Occasional sometimes helps to use, although today most things in Windows 8 Menu or I was just typing a few letters, I do not care about these things many other menus, but just FYI
Logging out of the system is done by clicking on your name from the menu 8 Style Windows as shown in the pictures here:
To shut down or restart the computer, you can navigate the menus (such as Charm, Setup, Shutdown), or what I did was create a Windows 8 style menu "app" that I just click on my computer to be shut down. You effectively create a "shortcut" on the "desktop" and then you "Pin to Start." It will add a shortcut to your Windows 8 menu. Here's what it looks like:
1) From the menu 8 Windows, click Desktop to switch to the old-style Windows 7 desktop
2) Right click on the desktop and select New | Shortcut
3) When prompted for the location of an item, enter c: \ windows \ system32 \ shutdown.exe / p as shown below, and then click Next
4) For the name of the type, in something like a Shutdown Shortcut, and then click Finish
5) Right click on the shortcut on your desktop and select Pin to Start
You now have an icon on the Windows 8 menu that allows you to shutdown your system with one click.
You can change the syntax of the command in # 3 above to restart the computer to create the c: \ windows \ system32 \ shutdown.exe / r or / h at the end (instead of / r) will hibernate the system.
Oh, and one more thing - so after I cheated my Windows 8 menu with all the icons that I want, how do I transfer my icons, menu items, etc. to other systems? Microsoft came out with something called Virtualization User Experience (UE-V) which is a new generation of "roaming profiles." However, unlike past roaming profile where everything is moved from system to system whether you want it or not (ie: the registry settings, apps, icons, trash on your desktop, etc.), the EU-V profile, you can specifically just a note to "crawl" your Windows 8 menu. Microsoft conducted a case study on the experiences of my organization with the EU-V
Further information on the EU-V is available on the Microsoft website. UE-V is not free, and this is part of what Microsoft calls its Desktop optmization Pack (MDOP), which includes a bunch of other tools such as RemoteApp, App-V (virtualization application), VDI, etc. Each case, you may find your organization has MDOP as part of Software Assurance for Windows client license, and if so, explore EU-V where you can browse your Win8 menu from your desktop to your laptop, to tablets, to your guests VDI sessions, for your remote Desktop ( terminal server) guest sessions, etc.
Hopefully, this is the place to start. I really struggled Windows 8 whole thing menu for a long time, even filed a "bug report" for a few early adopter program noted that all Windows 8 is the main menu "bug," albeit with a bunch of tips and tricks I've noted in this article I think you'll find this whole thing a menu for Windows 8 really be MUCH easier to use and certainly faster than having to fiddle with a bunch of menus. That guidance from the use of Windows 8, may be useful.
Add to Cart More Info
Tutorial Penggunaan Windows 8 Dasar dan Menu
Tutorial Penggunaan Windows 8 Dasar dan Menu
Microsoft telah mengeluarkan Operating System terbaru yaitu Windows 8. Untuk Tutorial Cara Penggunaan Windows 8 tidak disediakan di CD/DVD Master Windows 8. Untuk itu Windows Indonesia akan memberikan cara terlengkap mengenai panduan dan tutorial penggunaan OS Windows 8.
Windows 8 memiliki beberapa interface yang sangat baik dan di-design untuk para designer dan komunitas. Windows 8 tampaknya memiliki security perlindungan yang lebih baik dibandingkan Windows 7. Ketika pertama kali, menggunakan Windows 8, mungkin kita sedikit bingung dengan tombol Start yang tidak ada pada antarmuka screen desktop windows 8.
Berbeda dengan Windows XP dan Windows 7, Windows 8 menghadirkan menu yang didesign rapih dan teratur. Sebagai Contoh, Windows XP memiliki menu yang tidak efisien dan terlalu banyak sehingga akan sulit untuk menemukan file atau data yang ingin kita cari karena beberapa data tergabung oleh file lain. Tidak dengan windows 8, karena setiap aplikasi tersimpan rapih di suatu tempat dan berbeda satu sama lain.
Oleh karena itu, saya kan berbagi ilmu kepada anda semua dalam artikel berjudul "Tutorial dan Cara Penggunaan Windows 8". Kelebihan dan kekurangan Windows 8 dibandingkan Windows 7, Windows XP, dan Windows Vista akan menjadi bahasan utama Anda dalam tutorial kami berikut ini.
Tutorial yang pertama adalah kita harus mengetahui basic terminology yang digunakan Windows yaitu peggunaan tombol Start di setiap keluaran Windows. Seperti yang Anda lihat, Windows 8 tidak memiliki tombol Start di ujung kiri bawah di interface yang pertama kali tampil. Tetapi, Windows 8 memiliki "Windows 8 Style Menu" seperti yang diungkapkan oleh Microsoft. Microsoft juga menyatakan style menu tersebut sebagai gaya metro/ Metro Style yang dilindungi hak cipta. Oleh karena itu, mereka hanya menyebutnya dengan Windows 8 Style Menu. Ini adalah menu Windows terbaru yang pertama hadir di tahun 2012 ini.
Tutorial yang kedua adalah kita akan mengetahui fungsi tombol fisik yang ada pada keyboard yaitu tombol key bergambar Windows, seperti terlihat pada gambar di bawah ini.
Jika Anda sedang melakukan berbagai aktifitas dan kegiatan penting di tengah-tengah sebuah aplikasi seperti Microsoft Word, Adobe Photoshop, Browser, Aplikasi Musik, Notepad dan lainnya. Anda dapat menggunakan tombol Windows tersebut pada keyboard untuk langsung menggunakan opsi menu pada tablet, notebook, atau komputer Anda.
Sedangkan untuk "Start button" adalah berfungsi sebagai akses utama menuju ke Control Panel, shutdown, atau restart. Tombol start ini apabila kita gunakan di iPad maka hanya menggesekan ibu jari Anda ke bagian layar yang pada dasarnya bergerak ke bagian bawah dasar layar . Hal ini dapat disebut dengan Charm.
Untuk tutorial selanjutnya silahkan baca artikel "Tutorial Penggunaan Windows 8 Setting and Personalization (Lanjutan)". Terimakasih telah membaca artikel kami bertema "Tutorial Penggunaan Windows 8 Menu Dasar".
Add to Cart
More Info
Tuesday, December 25, 2012
Fungsi Halaman Contact Us Pada Blog
Fungsi Halaman Contact Us Pada Blog
Manfaat dan kegunaan yang ada pada sebuah halaman contact us cukup banyak. Pertama, kita harus mengetahui terlebih dahulu apa itu halaman Contact Us. Pengertian Contact Us, Contact Us adalah sebuah halaman yang dibuat sebuah pengembang atau pembangun website/blog untuk memudahkan pengunjung saat ingin menyampaikan pendapat,kritik,pesan singkat, ide dan lainnya kepada admin dan juga berfungsi sebagai upaya untuk meningkatkan kualitas dan kinerja dari pada website tersebut.
Halaman Contact Us itu juga mempunyai kegunaan, yaitu untuk mengelola bagian website dengan lengkap dan sangat serp SEO di search engine. Untuk itu, halaman Contact Us tidak boleh diremehkan karena merupakan sebuah elemen penting yang harus dijaga, dirawat dan diperbaiki sesuai ketentuan yang ditentukan di halaman Contact Us terebut. Halaman Contact Us Windows Indonesia dapat tersedia di dalam form di bawah ini.
Bagi Anda yang ingin menyampaikan pesan, kritik, pujian, opini, ide dan gagasan, dapat dengan segera melengkapi form di bawah ini. Kami akan selalu bekerja sama dengan Anda dan para pengunjung lain, guna meningkatkan mutu dan kualitas artikel dalam website blog ini. Kami sangat berterimakasih kepada para pengunjung yang telah mengisi form Contact Us ini.
Regards Admin,
Ahmad.R
Monday, December 24, 2012
Windows-Indonesia started on Blogger
Windows-Indonesia started on Blogger
Sistem operasi Windows telah berevolusi dari sistem berbasis MS-DOS, sebuah sistem yang beroperasi sebagai modus teks dan command line. Versi Operating System Windows terbaru adalah Windows 8 yang telah direlease Oktober 2012 tahun ini. Sungguh, perkembangan yang begitu cepat. Teknologi i-Phone 5 pun sudah hampir ingin ditanamkan di setiap negara yang berkembang.
Untuk itu, kami termotivasi untuk membuat sebuah website blog yang bertujuan untuk meningkatkan pengetahuan Anda di dalam OS Windows dan memberikan tutorial serta petunjuk penting untuk cara menggunakan OS Windows ini. Terimakasih kepada para sahabat blogger untuk senantiasa mendukung kinerja dan aktifitas kami. Salam Blogger dari Windows Indonesia. Semoga para sahabat blogger dapat mengunjungi Guest Book yang telah disediakan sebagai salam hangat persahabatan di dunia blogger.
Baca juga artikel kami "Manfaat, Kegunaan ,dan Fungsi halaman Contact Us pada sebuah blog".
Subscribe to:
Posts (Atom)